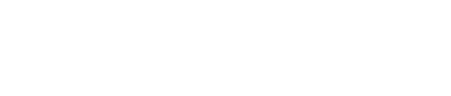Aprenda a configurar seu terminal no Linux ou MAC para tirar maior proveito da sua tela preta
Não é porque você tem que usar um terminal com uma tela preta que não pode tentar deixar ele mais amigável, nesse artigo iremos mostrar como configurar um novo tema, fontes e plugins para te ajudar
CONTEÚDO
Muitas pessoas tem me perguntando como fazer para estilizar o seu terminal. Pensando nisso, fiz especialmente para vocês, um artigo com o passo-a-passo para deixar o terminal com uma visualização bem melhor.
Mas antes de começar de fato, um aviso importante: Este tutorial não irá funcionar para você que utiliza windows. Caso você queira utilizar o windows, eu aconselho experimentar o terminal hyper (hyper.is). Ele é feito com tecnologias web e irá funcionar nesse sistema.
Com isso esclarecido, vamos ao que interessa!
1 - Vamos começar baixando a fonte que iremos utilizar:
Para baixar a fonte Fira Code, clique aqui. Essa é uma fonte muito utilizada por desenvolvedores. Ela deixa uma visualização de código muito mais agradável.
Após baixar a fonte é só extraí-la, acessar o diretório do formato (eot, ttf, etc) que deseja instalar e clicar duas vezes que ela irá instalar.
Tudo certo com a fonte? Então vamos ao segundo passo!
2 - Baixando o tema para seu terminal:
Escolha um diretório de sua preferência e faça o clone do projeto. É necessário ter o git instalado. Para saber mais, clique aqui.
git clone https://github.com/dracula/terminal-app.git
Feito isso, você precisa ir no seu terminal e acessar o Menu Terminal/Preferências (1).
Clique na engrenagem (2) abaixo dos temas e clique em Importar (3).
Agora, você deve ir até o diretório onde fez o clone do tema, nele, selecione o arquivo "Dracula.terminal" e clique em Abrir.
Agora, para selecionar o tema, clique nele (4) na lista de temas e clique em "Padrão" ao lado da engrenagem (5).
Depois de importar e selecionar o tema, clique na opção "Trocar..." (6) para mudar as configurações de fonte.
Na janela, procure pela fonte que você baixou (Fira Code). Nesse ponto, você poderá escolher a tipografia, tamanho da fonte entre outras definições que ficam a seu critério.
![[Configurando o Terminal]](https://ajudadoprogramador.com.br/images/artigo/linux_mac_terminal_configurar.png)
Você ainda poderá configurar algumas outras opções como o modo que o curso, janela, entre outros. Tudo fica de acordo com o seu gosto, mas a definição padrão já é uma escolha muito boa.
Depois de seguir esse passo, reinicie seu terminal.
3 - Agora iremos instalar o terminal "Oh my zsh" para deixar seu terminal bem bonitinho!
No seu terminal cole o comando abaixo:
sh -c "$(curl -fsSL https://raw.github.com/robbyrussell/oh-my-zsh/master/tools/install.sh)"
sudo apt-get install zsh
Após finalizar a instalação reinicie seu terminal e você já verá a diferença.
Mas ainda tem mais. Agora é hora de instalar um tema para o Oh my zsh. Mais uma vez, iremos usar o git clone para fazer o download. Para isso, digite o comando abaixo no diretório onde deseja salvar o projeto:
git clone https://github.com/denysdovhan/spaceship-prompt.git
"$ZSH_CUSTOM/themes/spaceship-prompt"
Ao finalizar o comando vamos fazer um symlink executando o comando abaixo:
ln -s "$ZSH_CUSTOM/themes/spaceship-prompt/spaceship.zsh-theme"
"$ZSH_CUSTOM/themes/spaceship.zsh-theme"
Agora vamos abrir o arquivo de configuração com seu editor que preferir (Vou usar o nano).
sudo nano ~/.zshrc
Onde está escrito ZSH_THEME coloque o valor spaceship
Antes de fechar o arquivo, vá até o seu final e cole o seguinte script:
SPACESHIP_PROMPT_ORDER=( user # Username section dir # Current directory section host # Hostname section git # Git section (git_branch + git_status) hg exec_time line_sep vi_mode jobs exit_code char ) SPACESHIP_PROMPT_ADD_NEWLINE=false SPACESHIP_CHAR_SUFFIX=" "
Tudo feito? Reinicie seu terminal!
Agora quando você entrar em algum projeto git você verá que ele mostra qual branch você está entre outras coisas.
4 - Instalando plugins.
Para finalizar, vamos instalar um plugin que nos dá sugestões de código, informa se você está digitando algum comando errado, entre outras coisas.
Execute o comando abaixo em seu terminal:
sh -c "$(curl -fsSL https://raw.githubusercontent.com/zdharma/zplugin/master/doc/install.sh)"
Qualdo terminar, volte ao arquivo de configuração (sudo nano ~/.zshrc) e cole o seguinte script no final do arquivo:
zplugin light zsh-users/zsh-autosuggestions zplugin light zsh-users/zsh-completions zplugin light zdharma/fast-syntax-highlighting
Conseguiu fazer tudo? Então agora é só reiniciar seu terminal. Assim que ele abrir, serão instalados os plugins necessários.
Feito isso, é só aproveitar! Garanto que será muito útil!